Pentagramm 3D-Modellierung und CNC-Bearbeitung
Dieses Design führt hauptsächlich den Überblick über die CNC-Bearbeitungstechnologie, die Schneidbasis der CNC-Bearbeitung, das Design der CNC-Bearbeitungstechnologie und die CNC-Bearbeitungsprozessdokumentation, CNC-Bearbeitungswerkzeugsysteme, CNC-Bearbeitungsvorrichtungen, CNC-Bearbeitungsprozesse für komplex geformte Teile, CNC-Dreh- und Bearbeitungszentrum Bearbeitungsprozess.
Schlüsselwörter: Programmierung, Prozessanalyse, CNC-Bearbeitung
Fünf-Stern-Stern dreidimensionale Modellierung
1. Zeichnung des Pentagons.
Klicken Sie auf die Schaltfläche in der Werkzeugleiste zur Kurvengenerierung, um den Zeichenstatus für die Raumkurve einzugeben. Wählen Sie im Kontextmenü unter dem Feature-Baum die Kreismethode "Center Point_Radius" und folgen Sie den Anweisungen, um auf den Ursprung des Koordinatensystems zu klicken, oder drücken Sie die Eingabetaste. Geben Sie im aufgeblendeten Dialogfeld die Koordinaten des Mittelpunkts (0,0,0), Radius R = 100 ein und bestätigen Sie, und klicken Sie dann mit der rechten Maustaste, um die Zeichnung des Kreises zu beenden.
Hinweis: Bei der Eingabe der Koordinaten des Punktes sollte dieser unter dem Status der englischen Eingabemethode eingegeben werden. Sonst wird es zu einem Fehler kommen.
2. Zeichnen Sie ein Fünfeck.
Klicken Sie auf die Schaltfläche in der Werkzeugleiste zur Kurvengenerierung, wählen Sie im Kontextmenü unter dem Feature-Baum die Position "Mitte" und bestätigen Sie die Anzahl der Kanten mit 5 und verbinden Sie diese intern. Folgen Sie den Systemanweisungen, um den Mittelpunkt zu nehmen. Der Innenradius ist 100 (die Eingabemethode entspricht der Kreiszeichnung). Klicken Sie dann mit der rechten Maustaste, um die Zeichnung des Fünfecks zu beenden. Also haben wir die fünfzackige Sternecke bekommen. Wie nachfolgend dargestellt
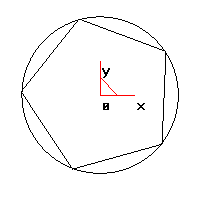
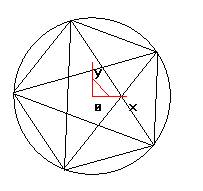
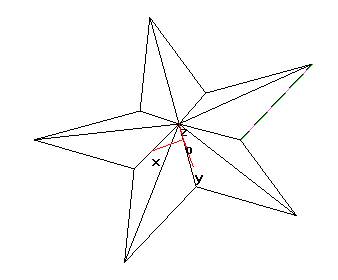
5. Pentagram Oberflächengenerierung
(1). Flächen aus Regelflächen generieren
Nehmen Sie als Beispiel eine Ecke eines Pentagramms. Klicken Sie in der Werkzeugleiste der Oberfläche auf die Schaltfläche "Regelmäßige Fläche" und anschließend im Kontextmenü unter dem Feature-Baum auf die Option "Kurve + Kurve", um eine Regelfläche zu erstellen. Dann verwenden Sie die linke Maustaste, um zwei Linien, die an die Ecke angrenzen, um die Oberfläche zu vervollständigen.
(2). Erzeugt eine Fläche für die anderen Ecken.
Wenn Sie andere Oberflächen erzeugen, können Sie die Regelfläche verwenden, um die Oberflächen einzeln zu erzeugen, oder wir können die Array-Funktion verwenden, um eine kreisförmige Anordnung von Oberflächen mit einer Ecke durchzuführen, um die Oberflächenzusammensetzung des fünfzackigen Sterns zu realisieren. Klicken Sie auf die Schaltfläche in der Symbolleiste für die geometrische Transformation und wählen Sie im Kontextmenü unter dem Feature-Baum den Array-Modus "Circular" aus. Das Verteilungsmuster ist "gleichförmige Verteilung" und die Anzahl der Kopien ist "5". Verwenden Sie die linke Maustaste, um zwei Flächen an einer Ecke aufzunehmen, und klicken Sie zur Bestätigung mit der rechten Maustaste. Dann können Sie gemäß den Koordinaten des Eingabeaufforderungs-Mittelpunkts (0,0,0) auch die Maus verwenden, um den Koordinatenursprung aufzunehmen, das System erzeugt automatisch die Oberfläche jeder Ecke. Wie nachfolgend dargestellt.
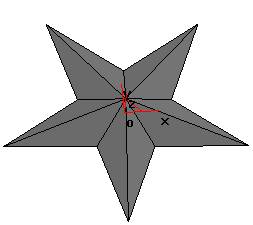
Hinweis: Beim Aufnehmen von benachbarten Linien sollte die Aufnahmeposition der Maus so konsistent wie möglich sein (entsprechende Position), damit die korrekte Regelfläche erhalten werden kann.
Hinweis: Wenn Sie ein zirkuläres Array verwenden, achten Sie unbedingt auf die Auswahl der Array-Ebene, andernfalls wird das Array einen Array-Fehler haben. Bevor Sie das Array in diesem Beispiel verwenden, empfiehlt es sich daher, die Tastenkombination "F5" zu drücken, um zu bestätigen, dass die Array-Ebene die XOY-Ebene ist.
(3). Erstellt die Bearbeitungs-Umrissebene eines fünfzackigen Sterns.
Der Kreis ist auf den Ursprung zentriert und sein Radius ist 110. Klicken Sie mit der Maus in der Werkzeugleiste Oberfläche auf die Schaltfläche Ebenenwerkzeug, und wählen Sie im Menü Direkt unter dem Strukturbaum die Option Schnittebene aus. Wählen Sie den Umriss der Ebene mit der Maus und bestimmen Sie dann die Suchrichtung der Kette (Zeiger mit der Maus), das System fordert Sie auf, die erste innere Kontur auszuwählen. Verwenden Sie eine Maus, um eine Linie auf der Unterseite des Sterns aufzunehmen Klicken Sie zur Bestätigung mit der rechten Maustaste. Beenden Sie die Konturebene. Wie nachfolgend dargestellt.
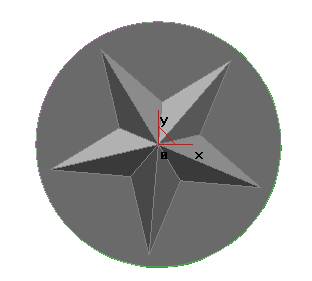
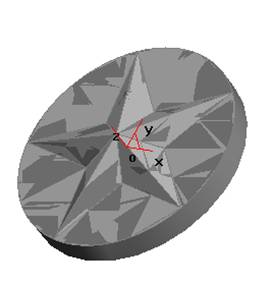

2. Stellen Sie die Endbearbeitung "Fräserparameter" ein. Wie in der Abbildung unten gezeigt
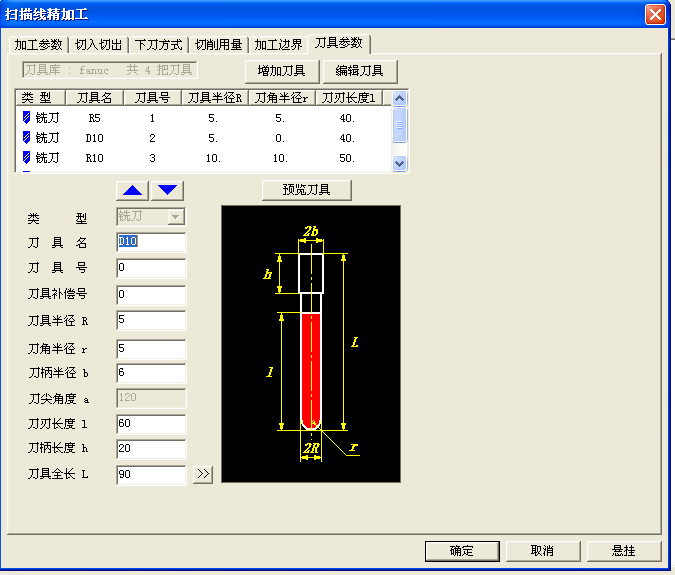
3. Nach den Systemaufforderungen, die gesamte Werkstückoberfläche als Bearbeitungsfläche aufzunehmen, drücken Sie die rechte Taste zur Bestätigung. Das System fordert "Aufheben der Interferenzfläche" an. Wenn das Teil keine Interferenzfläche hat, drücken Sie die rechte Taste, um das Überspringen zu bestätigen. Das System wird weiterhin "Kontur aufnehmen" aufrufen, den Umriss des Teils direkt mit der Maus aufnehmen, mit der rechten Maustaste bestätigen und dann die Kettensuchrichtung auswählen und festlegen.
4. Erstellen Sie Finishing-Tracks. Wie nachfolgend dargestellt.
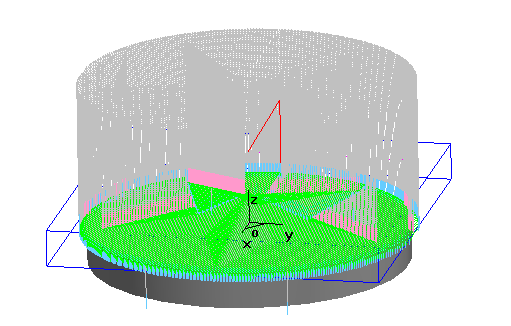
Hinweis: Die Bearbeitungszugabe für die Endbearbeitung = 0.
5, Bearbeitungssimulation, Inspektion und Änderung der Werkzeugbahn
(1) Drücken Sie "Visible" ammonium, um alle generierten Bearbeitungsspuren anzuzeigen.
(2) Klicken Sie auf [Application] - [Trajectory Simulation] und wählen Sie die Option im Immediate Menu wie in der Abbildung gezeigt; Gemäß den Systemaufforderungen, die Schruppwerkzeug-Trajektorie und die Finishing-Trajektorie aufzunehmen, drücken Sie die rechte Taste. Das System führt eine Simulationsverarbeitung durch.
wie das Bild zeigt.
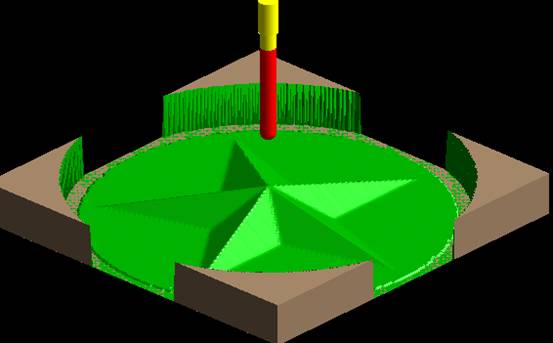
6. Beobachten Sie die Simulations-Bearbeitungs-Passroute, testen Sie, ob der richtige Werkzeugweg und vernünftig ist (mit oder ohne Überschneidungen und andere Fehler).
7. Klicken Sie auf [Application] - [Track Edit], um die Tabelle "Track Edit" zu öffnen. Befolgen Sie die Anweisungen, um die entsprechende Bearbeitungsspur oder den entsprechenden Trackpunkt auszuwählen, die entsprechenden Parameter zu ändern und die lokale Spur zu ändern. Wenn die Modifikation zu groß ist, sollte die Bearbeitungstrajektorie regeneriert werden.
8. Nachdem der Simulationstest korrekt ist, kann die Grob / Fertig-Bearbeitungsspur gespeichert werden.
Drittens, generiere G-Code
1. Klicken Sie auf [Anwendung] - [Nachbearbeitung] - [G-Code generieren],
Geben Sie im Popup-Dialogfeld "Nach Datei auswählen" den Namen der generierten NC-Code-Datei (Pentagram. Cut) und seinen Speicherpfad ein und drücken Sie "OK", um das Dialogfeld zu schließen.
2. Nehmen Sie die Schruppbahn bzw. die Schlichtflugbahn auf, drücken Sie die rechte Taste, um zu bestimmen, und generieren Sie den verarbeitenden G-Code.
Pentagram Verarbeitungsprozeduren sind wie folgt:
(6,2008.11.17,16:35:36.8)
G90G54G00Z50.000
S3000M03
X0.000Y0.000Z50.000
X-115.000Y115.000
Z30.000
G01Z20.000F100
X115.000F1000
Y110.000F800
X-115.000F1000
Y105.000F800
X115.000F1000
Y100.000F800
X-115.000F1000
Y95.000F800
X115.000F1000
Y90.000F800
X-115.000F1000
Y85.000F800
X115.000F1000
Y80.000F800
X-115.000F1000
Y75.000F800
X115.000F1000
Y70.000F800
X-115.000F1000
Y65.000F800
X115.000F1000
Schlüsselwörter: Programmierung, Prozessanalyse, CNC-Bearbeitung
Fünf-Stern-Stern dreidimensionale Modellierung
1. Zeichnung des Pentagons.
Klicken Sie auf die Schaltfläche in der Werkzeugleiste zur Kurvengenerierung, um den Zeichenstatus für die Raumkurve einzugeben. Wählen Sie im Kontextmenü unter dem Feature-Baum die Kreismethode "Center Point_Radius" und folgen Sie den Anweisungen, um auf den Ursprung des Koordinatensystems zu klicken, oder drücken Sie die Eingabetaste. Geben Sie im aufgeblendeten Dialogfeld die Koordinaten des Mittelpunkts (0,0,0), Radius R = 100 ein und bestätigen Sie, und klicken Sie dann mit der rechten Maustaste, um die Zeichnung des Kreises zu beenden.
Hinweis: Bei der Eingabe der Koordinaten des Punktes sollte dieser unter dem Status der englischen Eingabemethode eingegeben werden. Sonst wird es zu einem Fehler kommen.
2. Zeichnen Sie ein Fünfeck.
Klicken Sie auf die Schaltfläche in der Werkzeugleiste zur Kurvengenerierung, wählen Sie im Kontextmenü unter dem Feature-Baum die Position "Mitte" und bestätigen Sie die Anzahl der Kanten mit 5 und verbinden Sie diese intern. Folgen Sie den Systemanweisungen, um den Mittelpunkt zu nehmen. Der Innenradius ist 100 (die Eingabemethode entspricht der Kreiszeichnung). Klicken Sie dann mit der rechten Maustaste, um die Zeichnung des Fünfecks zu beenden. Also haben wir die fünfzackige Sternecke bekommen. Wie nachfolgend dargestellt
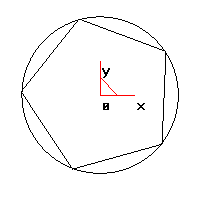
3. Fünfzackige Sternkonfiguration der Konturlinien.
Durch die obigen Operationen haben wir die fünf Ecken des fünfzackigen Sterns erhalten, indem wir die Schaltfläche für die gerade Linie in der Werkzeugleiste zur Kurvengenerierung verwendet haben. Wählen Sie im Direktmenü unter dem Feature-Baum "Zweipunktlinie", "kontinuierlich" und "nicht orthogonal" (wie in der Abbildung gezeigt), um die Ecken des fünfzackigen Sterns zu verbinden. Wie nachfolgend dargestellt.
Durch die obigen Operationen haben wir die fünf Ecken des fünfzackigen Sterns erhalten, indem wir die Schaltfläche für die gerade Linie in der Werkzeugleiste zur Kurvengenerierung verwendet haben. Wählen Sie im Direktmenü unter dem Feature-Baum "Zweipunktlinie", "kontinuierlich" und "nicht orthogonal" (wie in der Abbildung gezeigt), um die Ecken des fünfzackigen Sterns zu verbinden. Wie nachfolgend dargestellt.
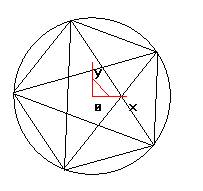
Verwenden Sie das Werkzeug "Löschen", um das zusätzliche Liniensegment zu löschen, klicken Sie auf die Schaltfläche, und klicken Sie auf die Schaltfläche, um das zusätzliche Liniensegment zu übernehmen. Das ausgewählte Liniensegment wird rot und klicken Sie zum Bestätigen auf die rechte Schaltfläche.
4. Der Raumrahmen des Pentagramms wird konstruiert.
Bei der Konstruktion des Raum-Drahtmodells benötigen wir auch einen Eckpunkt des fünfzackigen Sterns. Daher müssen wir einen Punkt (0, 0, 20) in der Höhenrichtung des Pentagramms finden, so dass die Raum-Drahtmodellkonstruktion des fünfzackigen Sterns möglich ist durch zwei Punkte erreicht werden.
Wählen Sie mit der Schaltfläche "Gerade Linie" in der Kurvengenerierungssymbolleiste aus dem Direktmenü unterhalb des Feature-Baums "Zweipunktlinie", "Kontinuierlich" und "Nicht orthogonal" und klicken Sie mit der Maus auf einen Eckpunkt von fünfzackiger Stern.
Klicken Sie dann auf Enter und geben Sie die Eckpunktkoordinaten (0, 0, 20) ein.
Auf die gleiche Weise vervollständigt die Verbindung zwischen den Eckpunkten und Eckpunkten des fünfzackigen Sterns den Raumdrahtrahmen des fünfzackigen Sterns.
Wie nachfolgend dargestellt.
4. Der Raumrahmen des Pentagramms wird konstruiert.
Bei der Konstruktion des Raum-Drahtmodells benötigen wir auch einen Eckpunkt des fünfzackigen Sterns. Daher müssen wir einen Punkt (0, 0, 20) in der Höhenrichtung des Pentagramms finden, so dass die Raum-Drahtmodellkonstruktion des fünfzackigen Sterns möglich ist durch zwei Punkte erreicht werden.
Wählen Sie mit der Schaltfläche "Gerade Linie" in der Kurvengenerierungssymbolleiste aus dem Direktmenü unterhalb des Feature-Baums "Zweipunktlinie", "Kontinuierlich" und "Nicht orthogonal" und klicken Sie mit der Maus auf einen Eckpunkt von fünfzackiger Stern.
Klicken Sie dann auf Enter und geben Sie die Eckpunktkoordinaten (0, 0, 20) ein.
Auf die gleiche Weise vervollständigt die Verbindung zwischen den Eckpunkten und Eckpunkten des fünfzackigen Sterns den Raumdrahtrahmen des fünfzackigen Sterns.
Wie nachfolgend dargestellt.
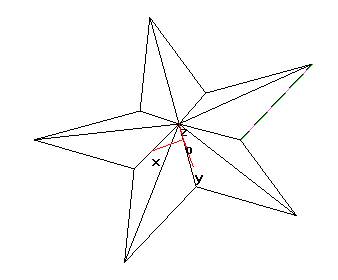
5. Pentagram Oberflächengenerierung
(1). Flächen aus Regelflächen generieren
Nehmen Sie als Beispiel eine Ecke eines Pentagramms. Klicken Sie in der Werkzeugleiste der Oberfläche auf die Schaltfläche "Regelmäßige Fläche" und anschließend im Kontextmenü unter dem Feature-Baum auf die Option "Kurve + Kurve", um eine Regelfläche zu erstellen. Dann verwenden Sie die linke Maustaste, um zwei Linien, die an die Ecke angrenzen, um die Oberfläche zu vervollständigen.
(2). Erzeugt eine Fläche für die anderen Ecken.
Wenn Sie andere Oberflächen erzeugen, können Sie die Regelfläche verwenden, um die Oberflächen einzeln zu erzeugen, oder wir können die Array-Funktion verwenden, um eine kreisförmige Anordnung von Oberflächen mit einer Ecke durchzuführen, um die Oberflächenzusammensetzung des fünfzackigen Sterns zu realisieren. Klicken Sie auf die Schaltfläche in der Symbolleiste für die geometrische Transformation und wählen Sie im Kontextmenü unter dem Feature-Baum den Array-Modus "Circular" aus. Das Verteilungsmuster ist "gleichförmige Verteilung" und die Anzahl der Kopien ist "5". Verwenden Sie die linke Maustaste, um zwei Flächen an einer Ecke aufzunehmen, und klicken Sie zur Bestätigung mit der rechten Maustaste. Dann können Sie gemäß den Koordinaten des Eingabeaufforderungs-Mittelpunkts (0,0,0) auch die Maus verwenden, um den Koordinatenursprung aufzunehmen, das System erzeugt automatisch die Oberfläche jeder Ecke. Wie nachfolgend dargestellt.
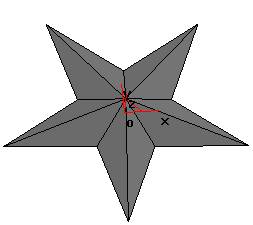
Hinweis: Beim Aufnehmen von benachbarten Linien sollte die Aufnahmeposition der Maus so konsistent wie möglich sein (entsprechende Position), damit die korrekte Regelfläche erhalten werden kann.
Hinweis: Wenn Sie ein zirkuläres Array verwenden, achten Sie unbedingt auf die Auswahl der Array-Ebene, andernfalls wird das Array einen Array-Fehler haben. Bevor Sie das Array in diesem Beispiel verwenden, empfiehlt es sich daher, die Tastenkombination "F5" zu drücken, um zu bestätigen, dass die Array-Ebene die XOY-Ebene ist.
(3). Erstellt die Bearbeitungs-Umrissebene eines fünfzackigen Sterns.
Der Kreis ist auf den Ursprung zentriert und sein Radius ist 110. Klicken Sie mit der Maus in der Werkzeugleiste Oberfläche auf die Schaltfläche Ebenenwerkzeug, und wählen Sie im Menü Direkt unter dem Strukturbaum die Option Schnittebene aus. Wählen Sie den Umriss der Ebene mit der Maus und bestimmen Sie dann die Suchrichtung der Kette (Zeiger mit der Maus), das System fordert Sie auf, die erste innere Kontur auszuwählen. Verwenden Sie eine Maus, um eine Linie auf der Unterseite des Sterns aufzunehmen Klicken Sie zur Bestätigung mit der rechten Maustaste. Beenden Sie die Konturebene. Wie nachfolgend dargestellt.
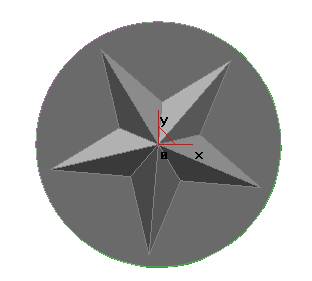
6. Generieren Sie Verarbeitungsentitäten
(1) .Generate Primitive. Wählen Sie die XOY-Ebene im Feature-Baum und klicken Sie mit der rechten Maustaste, um Skizze erstellen zu erstellen, wie in der Abbildung gezeigt. Oder klicken Sie einfach auf die Schaltfläche Skizze erstellen (drücken Sie die Tastenkombination F2), um den Skizzierstatus einzugeben.
Klicken Sie auf die Schaltfläche Kurvenprojektion in der Werkzeugleiste Kurvengenerierung, verwenden Sie die Maus, um den vorhandenen Konturkreis aufzunehmen, und projizieren Sie den Kreis wie gezeigt auf die Skizze. Klicken Sie auf der Symbolleiste Features auf die Schaltfläche Feed verlängern, und wählen Sie die entsprechende Option im Dialogfeld Extrusion aus. Klicken Sie zum Beenden auf OK.
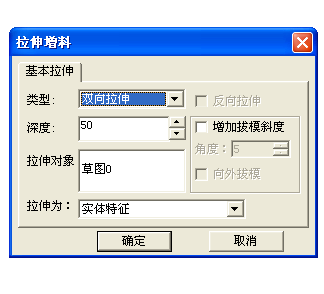
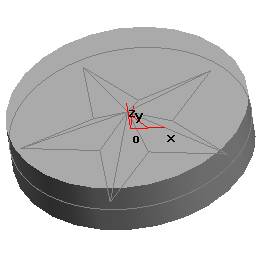
(2). Schneiden Sie das Material mit gekrümmten Flächen aus und generieren Sie eine Einheit.
Klicken Sie in der Feature-Symbolleiste auf die Schaltfläche "Cursor-Ausschneiden", wählen Sie jede vorhandene Fläche mit der Maus aus, und wählen Sie die Richtung zum Entfernen des Materials aus. Wie in der Abbildung gezeigt, klicken Sie zum Beenden auf OK.
(3). Verstecken Sie die Oberfläche mit der Ausblenden-Funktion. Klicken Sie auf und wählen Sie [Bearbeiten] - [Ausblenden]. Verwenden Sie die Maus, um Elemente von rechts nach links auszuwählen (einzelne mit der Maus aufgenommene Fläche), klicken Sie mit der rechten Maustaste, um zu bestätigen. Physische Songs sind ausgeblendet. wie das Bild zeigt.
(1) .Generate Primitive. Wählen Sie die XOY-Ebene im Feature-Baum und klicken Sie mit der rechten Maustaste, um Skizze erstellen zu erstellen, wie in der Abbildung gezeigt. Oder klicken Sie einfach auf die Schaltfläche Skizze erstellen (drücken Sie die Tastenkombination F2), um den Skizzierstatus einzugeben.
Klicken Sie auf die Schaltfläche Kurvenprojektion in der Werkzeugleiste Kurvengenerierung, verwenden Sie die Maus, um den vorhandenen Konturkreis aufzunehmen, und projizieren Sie den Kreis wie gezeigt auf die Skizze. Klicken Sie auf der Symbolleiste Features auf die Schaltfläche Feed verlängern, und wählen Sie die entsprechende Option im Dialogfeld Extrusion aus. Klicken Sie zum Beenden auf OK.
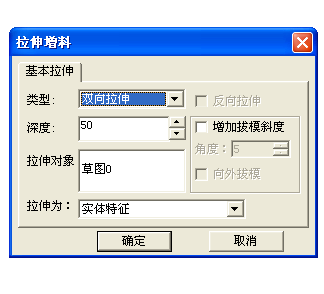
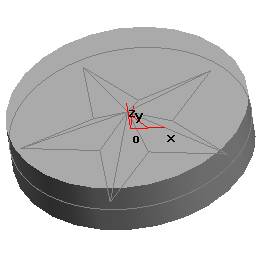
(2). Schneiden Sie das Material mit gekrümmten Flächen aus und generieren Sie eine Einheit.
Klicken Sie in der Feature-Symbolleiste auf die Schaltfläche "Cursor-Ausschneiden", wählen Sie jede vorhandene Fläche mit der Maus aus, und wählen Sie die Richtung zum Entfernen des Materials aus. Wie in der Abbildung gezeigt, klicken Sie zum Beenden auf OK.
(3). Verstecken Sie die Oberfläche mit der Ausblenden-Funktion. Klicken Sie auf und wählen Sie [Bearbeiten] - [Ausblenden]. Verwenden Sie die Maus, um Elemente von rechts nach links auszuwählen (einzelne mit der Maus aufgenommene Fläche), klicken Sie mit der rechten Maustaste, um zu bestätigen. Physische Songs sind ausgeblendet. wie das Bild zeigt.
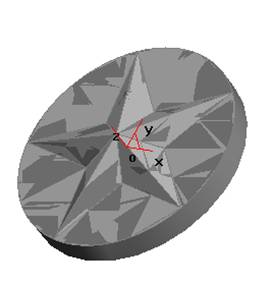
4.2 Pentastars CNC-Bearbeitung
Erstens, Schruppparametereinstellungen
1. Stellen Sie "Schruppparameter" ein. Klicken Sie auf [Anwendung] - [Bahngenerierung] - [Konturschruppen]. Stellen Sie im Popup-Menü "Schruppparametertabelle" "Schruppparameter" ein, wie in der Abbildung gezeigt.
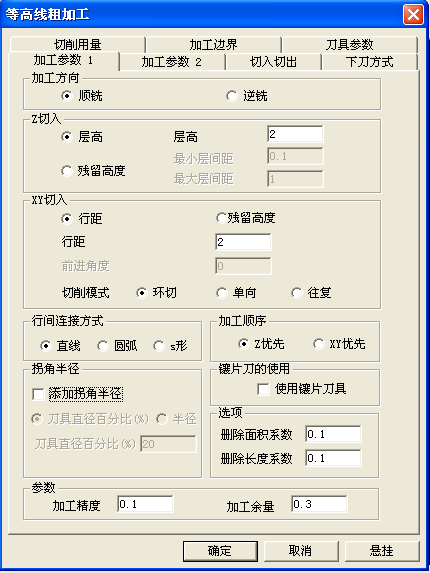
2. Schruppen "Fräsparameter" einstellen. Wie in der Abbildung unten gezeigt
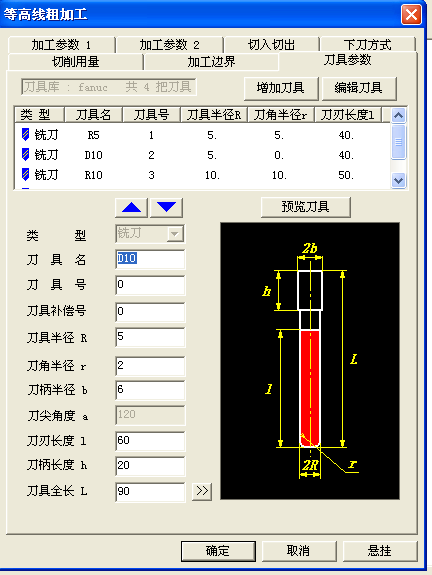
3. Nehmen Sie die Bearbeitungskontur entsprechend dem Systemhinweis auf.
Heben Sie das Rechteck auf, das den Bearbeitungsbereich festlegt, und klicken Sie dann auf den Kettensuchpfeil. Gemäß den Systemaufforderungen "Die bearbeitete Oberfläche aufnehmen", wählen Sie die gesamte Oberfläche des Objekts aus, das System wird alle aufgenommenen Oberflächen rot machen und dann die rechte Maustaste drücken, um zu beenden.
4. Erstellen Sie den Schrupp-Werkzeugweg.
Aufforderung: "Oberflächen vorbereiten bitte warten", "Oberflächenbehandlung" und so weiter, dann erzeugt das System automatisch eine grobe Spur.
Das Ergebnis ist in der Abbildung dargestellt.
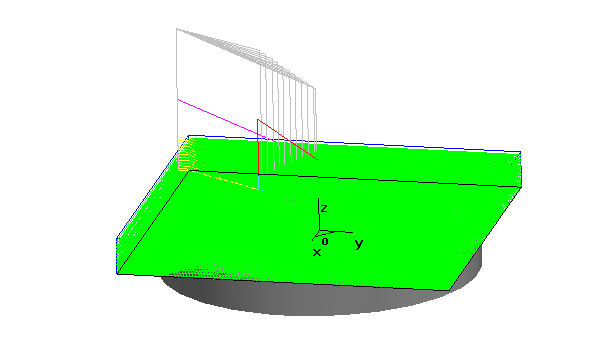
5. Blenden Sie die generierte Schrupptrajektorie aus.
Trajektorie aufheben. Klicken Sie mit der rechten Maustaste auf das Popup-Menü, wählen Sie den Befehl [Ausblenden] und blenden Sie die generierte Schruppspur aus, um den nächsten Schritt zu erleichtern.
Zweitens Feinbearbeitung Parametereinstellung
1. Stellen Sie "Abschlussparameter" ein. Klicken Sie auf [Anwendung] - [Trajectory-Generierung] - [Scan Line Finishing], um die "Finishing-Parameter" in der Popup-Liste "Finishing-Parameter" einzustellen. Wie nachfolgend dargestellt.
Erstens, Schruppparametereinstellungen
1. Stellen Sie "Schruppparameter" ein. Klicken Sie auf [Anwendung] - [Bahngenerierung] - [Konturschruppen]. Stellen Sie im Popup-Menü "Schruppparametertabelle" "Schruppparameter" ein, wie in der Abbildung gezeigt.
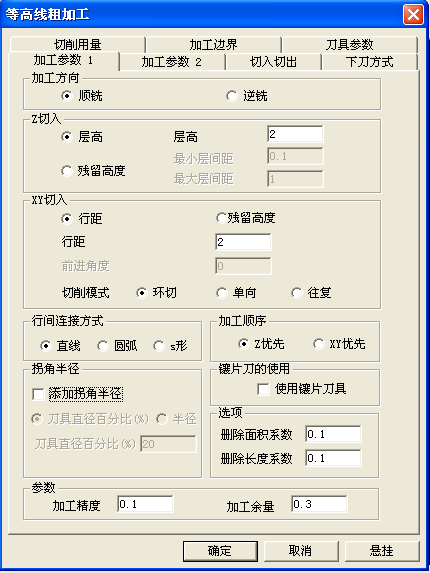
2. Schruppen "Fräsparameter" einstellen. Wie in der Abbildung unten gezeigt
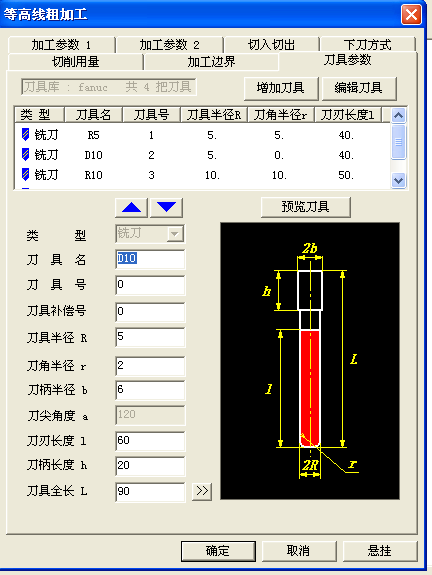
3. Nehmen Sie die Bearbeitungskontur entsprechend dem Systemhinweis auf.
Heben Sie das Rechteck auf, das den Bearbeitungsbereich festlegt, und klicken Sie dann auf den Kettensuchpfeil. Gemäß den Systemaufforderungen "Die bearbeitete Oberfläche aufnehmen", wählen Sie die gesamte Oberfläche des Objekts aus, das System wird alle aufgenommenen Oberflächen rot machen und dann die rechte Maustaste drücken, um zu beenden.
4. Erstellen Sie den Schrupp-Werkzeugweg.
Aufforderung: "Oberflächen vorbereiten bitte warten", "Oberflächenbehandlung" und so weiter, dann erzeugt das System automatisch eine grobe Spur.
Das Ergebnis ist in der Abbildung dargestellt.
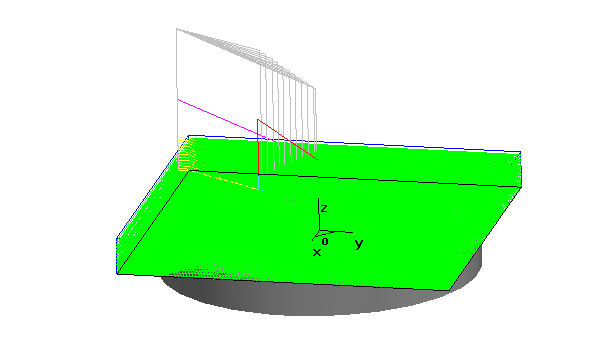
5. Blenden Sie die generierte Schrupptrajektorie aus.
Trajektorie aufheben. Klicken Sie mit der rechten Maustaste auf das Popup-Menü, wählen Sie den Befehl [Ausblenden] und blenden Sie die generierte Schruppspur aus, um den nächsten Schritt zu erleichtern.
Zweitens Feinbearbeitung Parametereinstellung
1. Stellen Sie "Abschlussparameter" ein. Klicken Sie auf [Anwendung] - [Trajectory-Generierung] - [Scan Line Finishing], um die "Finishing-Parameter" in der Popup-Liste "Finishing-Parameter" einzustellen. Wie nachfolgend dargestellt.

2. Stellen Sie die Endbearbeitung "Fräserparameter" ein. Wie in der Abbildung unten gezeigt
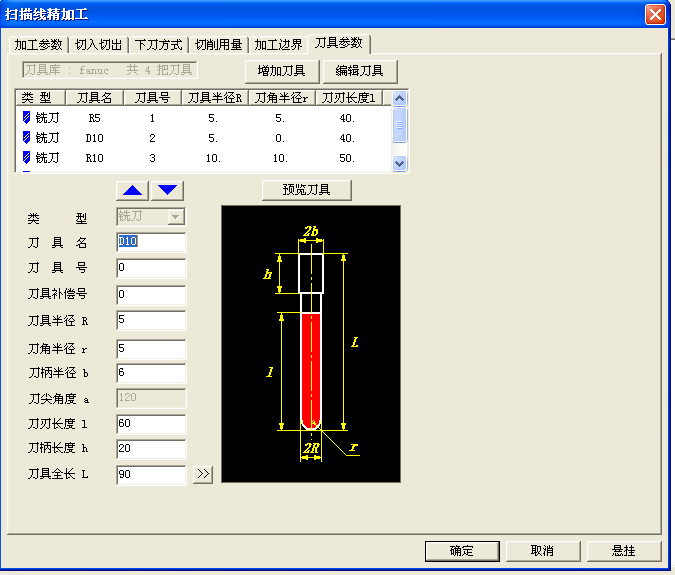
3. Nach den Systemaufforderungen, die gesamte Werkstückoberfläche als Bearbeitungsfläche aufzunehmen, drücken Sie die rechte Taste zur Bestätigung. Das System fordert "Aufheben der Interferenzfläche" an. Wenn das Teil keine Interferenzfläche hat, drücken Sie die rechte Taste, um das Überspringen zu bestätigen. Das System wird weiterhin "Kontur aufnehmen" aufrufen, den Umriss des Teils direkt mit der Maus aufnehmen, mit der rechten Maustaste bestätigen und dann die Kettensuchrichtung auswählen und festlegen.
4. Erstellen Sie Finishing-Tracks. Wie nachfolgend dargestellt.
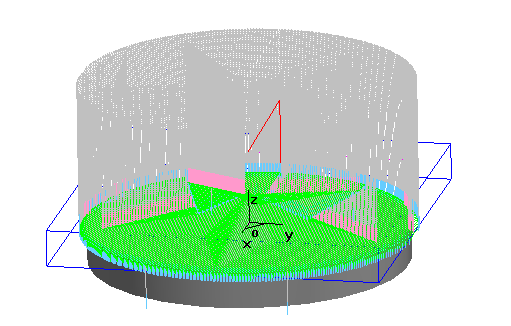
Hinweis: Die Bearbeitungszugabe für die Endbearbeitung = 0.
5, Bearbeitungssimulation, Inspektion und Änderung der Werkzeugbahn
(1) Drücken Sie "Visible" ammonium, um alle generierten Bearbeitungsspuren anzuzeigen.
(2) Klicken Sie auf [Application] - [Trajectory Simulation] und wählen Sie die Option im Immediate Menu wie in der Abbildung gezeigt; Gemäß den Systemaufforderungen, die Schruppwerkzeug-Trajektorie und die Finishing-Trajektorie aufzunehmen, drücken Sie die rechte Taste. Das System führt eine Simulationsverarbeitung durch.
wie das Bild zeigt.
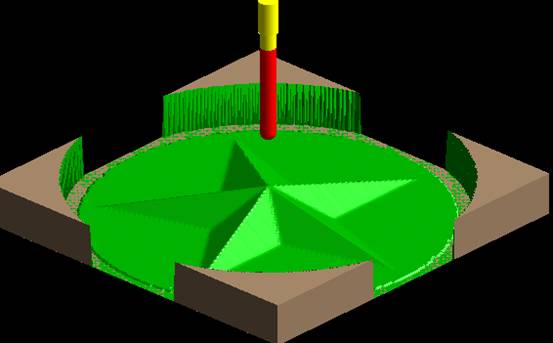
6. Beobachten Sie die Simulations-Bearbeitungs-Passroute, testen Sie, ob der richtige Werkzeugweg und vernünftig ist (mit oder ohne Überschneidungen und andere Fehler).
7. Klicken Sie auf [Application] - [Track Edit], um die Tabelle "Track Edit" zu öffnen. Befolgen Sie die Anweisungen, um die entsprechende Bearbeitungsspur oder den entsprechenden Trackpunkt auszuwählen, die entsprechenden Parameter zu ändern und die lokale Spur zu ändern. Wenn die Modifikation zu groß ist, sollte die Bearbeitungstrajektorie regeneriert werden.
8. Nachdem der Simulationstest korrekt ist, kann die Grob / Fertig-Bearbeitungsspur gespeichert werden.
Drittens, generiere G-Code
1. Klicken Sie auf [Anwendung] - [Nachbearbeitung] - [G-Code generieren],
Geben Sie im Popup-Dialogfeld "Nach Datei auswählen" den Namen der generierten NC-Code-Datei (Pentagram. Cut) und seinen Speicherpfad ein und drücken Sie "OK", um das Dialogfeld zu schließen.
2. Nehmen Sie die Schruppbahn bzw. die Schlichtflugbahn auf, drücken Sie die rechte Taste, um zu bestimmen, und generieren Sie den verarbeitenden G-Code.
Pentagram Verarbeitungsprozeduren sind wie folgt:
(6,2008.11.17,16:35:36.8)
G90G54G00Z50.000
S3000M03
X0.000Y0.000Z50.000
X-115.000Y115.000
Z30.000
G01Z20.000F100
X115.000F1000
Y110.000F800
X-115.000F1000
Y105.000F800
X115.000F1000
Y100.000F800
X-115.000F1000
Y95.000F800
X115.000F1000
Y90.000F800
X-115.000F1000
Y85.000F800
X115.000F1000
Y80.000F800
X-115.000F1000
Y75.000F800
X115.000F1000
Y70.000F800
X-115.000F1000
Y65.000F800
X115.000F1000





