Pentagram Modelado 3D y Mecanizado CNC
Este diseño presenta principalmente la descripción de la tecnología de mecanizado CNC, la base de corte del mecanizado CNC, el diseño de la tecnología de mecanizado CNC y la documentación del proceso de mecanizado CNC, sistemas de herramientas de mecanizado CNC, accesorios de mecanizado CNC, procesos de mecanizado CNC para piezas complejas Torneado CNC y proceso de mecanizado del centro de mecanizado.
Palabras clave: programación, análisis de procesos, mecanizado CNC
Modelado tridimensional en estrella de cinco puntas
1. Dibujo del Pentágono.
Haga clic en el botón de la barra de herramientas de generación de curvas para ingresar al estado de dibujo de la curva de espacio. En el menú inmediato debajo del árbol de características, seleccione el método del círculo "Center Point_Radius" y siga las instrucciones para hacer clic en el origen del sistema de coordenadas, o presione la tecla Enter. En el cuadro de diálogo que aparece, ingrese las coordenadas del punto central (0,0,0), radio R = 100 y confirme, y luego haga clic con el botón derecho del mouse para finalizar el dibujo del círculo.
Nota: Al ingresar las coordenadas del punto, debe ingresarse bajo el estado del método de entrada en inglés. De lo contrario, se producirá un error.
2. Dibuja un pentágono.
Haga clic en el botón de la barra de herramientas de generación de curvas, seleccione el posicionamiento "Center" en el menú inmediato debajo del árbol de características, y confirme el número de bordes por 5 y conéctelos internamente. Siga las indicaciones del sistema para tomar el punto central. El radio interno es 100 (el método de entrada es el mismo que el círculo). Luego haz clic derecho para finalizar el dibujo del pentágono. Así que tenemos la esquina de estrella de cinco puntas. Como se muestra abajo
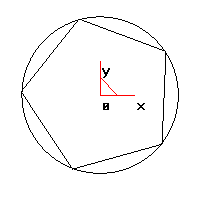
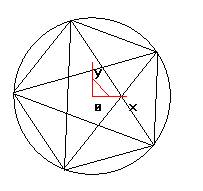
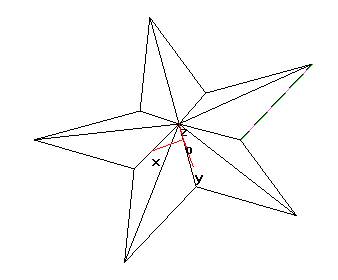
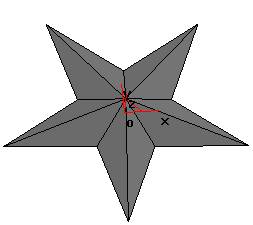
Nota: Al levantar las líneas adyacentes, la posición de levantamiento del mouse debe ser lo más constante posible (posición correspondiente) para que se pueda obtener la superficie correcta gobernada.
Nota: Cuando utilice una matriz circular, asegúrese de prestar atención a la selección del plano de la matriz; de lo contrario, la matriz tendrá un error de matriz. Por lo tanto, antes de usar la matriz en este ejemplo, es mejor presionar la tecla de método abreviado "F5" para confirmar que el plano de la matriz es el plano XOY.
(3) Crea un plano de esquema de mecanizado de una estrella de cinco puntas.
El círculo se centra en el origen y su radio es 110. Use el mouse para hacer clic en el botón de la herramienta Plano en la barra de herramientas Superficie y seleccione Plano de recorte en el menú Inmediato debajo del árbol de características. Elija el contorno del plano con el mouse y luego determine la dirección de búsqueda de la cadena (puntero con el mouse), el sistema le pedirá que elija el primer contorno interior, use un mouse para seleccionar una línea en la parte inferior de la estrella y haga clic con el botón derecho del mouse para confirmar. Termina el plano de contorno. Como se muestra abajo.
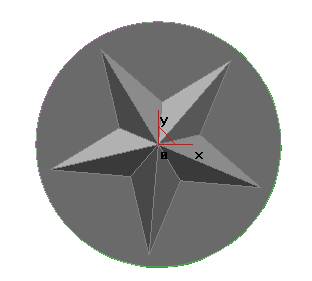
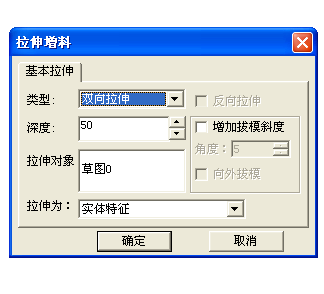
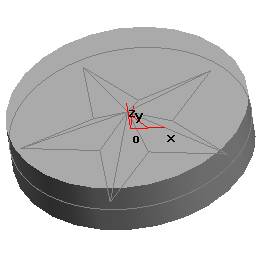
(2) Recorta el material usando superficies curvas, entidad generadora.
Haga clic en el botón de Corte del cursor en la barra de herramientas de funciones, elija cada superficie existente con el mouse y seleccione la dirección de eliminación del material. Como se muestra en la figura, haga clic en Aceptar para finalizar.
(3) Oculta la superficie con la función Ocultar. Haga clic y seleccione [Editar] - [Ocultar], use el mouse para seleccionar entidades de derecha a izquierda (una sola superficie captada con el mouse), haga clic con el botón derecho para confirmar, las canciones físicas estén ocultas. como muestra la imagen.
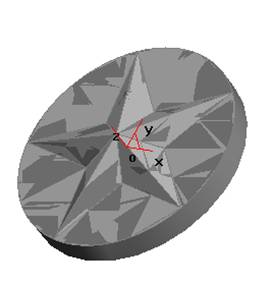

2. Establezca los "parámetros del cortador de molino" de acabado. Como se muestra en la figura a continuación
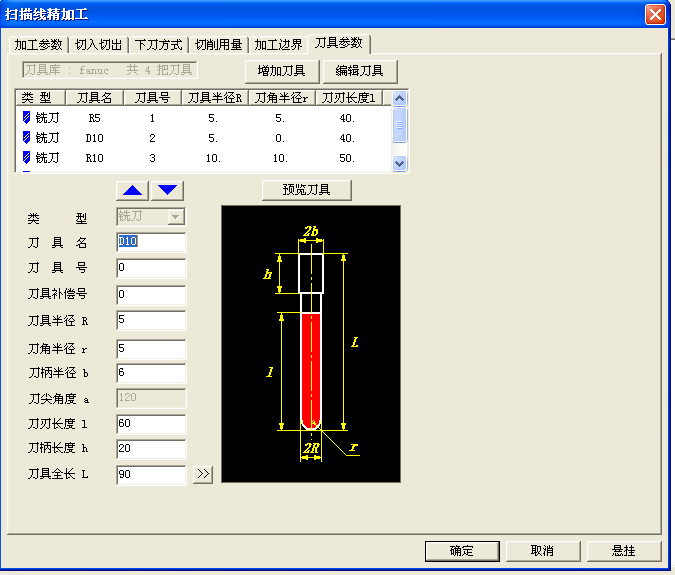
3. De acuerdo con las indicaciones del sistema para recoger toda la superficie de la pieza como superficie de mecanizado, presione el botón derecho para confirmar. El sistema indica "Levantar la superficie de interferencia". Si la pieza no tiene una superficie de interferencia, presione el botón derecho para confirmar la omisión. El sistema seguirá indicando "Recoger el contorno", recoja el contorno de la pieza directamente con el mouse, haga clic con el botón derecho para confirmar y luego seleccione y determine la dirección de búsqueda de la cadena.
4. Generar pistas de acabado. Como se muestra abajo.
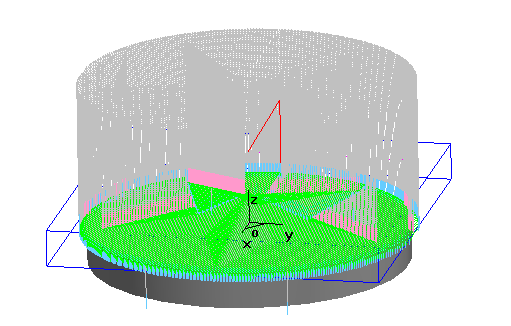
Nota: El margen de mecanizado para acabado = 0.
5, simulación de procesamiento, inspección y modificación de la ruta de la herramienta
(1) Presione el amoníaco "Visible" para visualizar todas las pistas de mecanizado rugoso / acabado generadas.
(2) Haga clic en [Aplicación] - [Simulación de trayectoria] y seleccione la opción en el Menú Inmediato como se muestra en la figura; De acuerdo con las indicaciones del sistema para recoger la trayectoria de la herramienta de desbaste y la trayectoria de acabado, presione la tecla derecha; El sistema realizará el procesamiento de simulación.
como muestra la imagen.
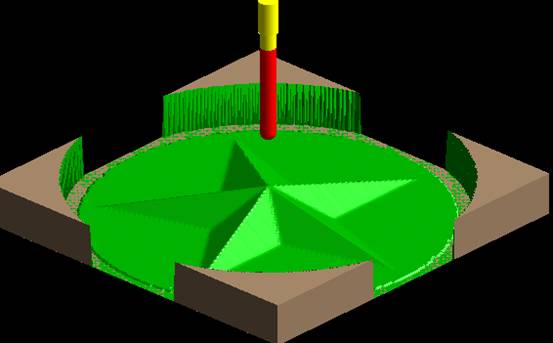
6. Observe la ruta del pase de mecanizado de la simulación, realice una prueba para determinar si la ruta de la herramienta es correcta y razonable (con o sin exceso de corte y otros errores).
7. Haga clic en [Aplicación] - [Editar pista] para mostrar la tabla "Track Edit". Siga las instrucciones para recoger la pista de mecanizado correspondiente o el punto de seguimiento correspondiente, modifique los parámetros correspondientes y modifique la pista local. Si la modificación es demasiado grande, la trayectoria de mecanizado debe regenerarse.
8. Después de que la prueba de simulación sea correcta, se puede guardar la pista de mecanizado rugosa / final.
En tercer lugar, generar código G
1. Haga clic en [Aplicación] - [Procesamiento posterior] - [Generar código G],
En el cuadro de diálogo emergente "Seleccionar después de archivo", ingrese el nombre del archivo de código NC generado (Pentagrama, Corte) y su ruta de almacenamiento, y presione "OK" para salir.
2. Elija la trayectoria de desbaste y la trayectoria de acabado respectivamente, presione la tecla derecha para determinar y generar el código G de procesamiento.
Los procedimientos de procesamiento de Pentagram son los siguientes:
(6,2008.11.17,16:35:36.8)
G90G54G00Z50.000
S3000M03
X0.000Y0.000Z50.000
X-115.000Y115.000
Z30.000
G01Z20.000F100
X115.000F1000
Y110.000F800
X-115.000F1000
Y105.000F800
X115.000F1000
Y100.000F800
X-115.000F1000
Y95.000F800
X115.000F1000
Y90.000F800
X-115.000F1000
Y85.000F800
X115.000F1000
Y80.000F800
X-115.000F1000
Y75.000F800
X115.000F1000
Y70.000F800
X-115.000F1000
Y65.000F800
X115.000F1000
Palabras clave: programación, análisis de procesos, mecanizado CNC
Modelado tridimensional en estrella de cinco puntas
1. Dibujo del Pentágono.
Haga clic en el botón de la barra de herramientas de generación de curvas para ingresar al estado de dibujo de la curva de espacio. En el menú inmediato debajo del árbol de características, seleccione el método del círculo "Center Point_Radius" y siga las instrucciones para hacer clic en el origen del sistema de coordenadas, o presione la tecla Enter. En el cuadro de diálogo que aparece, ingrese las coordenadas del punto central (0,0,0), radio R = 100 y confirme, y luego haga clic con el botón derecho del mouse para finalizar el dibujo del círculo.
Nota: Al ingresar las coordenadas del punto, debe ingresarse bajo el estado del método de entrada en inglés. De lo contrario, se producirá un error.
2. Dibuja un pentágono.
Haga clic en el botón de la barra de herramientas de generación de curvas, seleccione el posicionamiento "Center" en el menú inmediato debajo del árbol de características, y confirme el número de bordes por 5 y conéctelos internamente. Siga las indicaciones del sistema para tomar el punto central. El radio interno es 100 (el método de entrada es el mismo que el círculo). Luego haz clic derecho para finalizar el dibujo del pentágono. Así que tenemos la esquina de estrella de cinco puntas. Como se muestra abajo
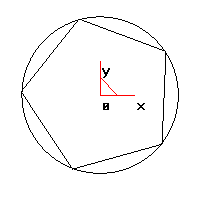
3. Configuración de estrella de cinco puntas de las líneas de contorno.
A través de las operaciones anteriores, hemos obtenido las cinco esquinas de la estrella de cinco puntas, usando el botón de línea recta en la barra de herramientas de generación de curvas. En el menú inmediato debajo del árbol de características, seleccione "línea de dos puntos", "continuo" y "no ortogonal" (como se muestra en la figura) para conectar las esquinas de la estrella de cinco puntas. Como se muestra abajo.
A través de las operaciones anteriores, hemos obtenido las cinco esquinas de la estrella de cinco puntas, usando el botón de línea recta en la barra de herramientas de generación de curvas. En el menú inmediato debajo del árbol de características, seleccione "línea de dos puntos", "continuo" y "no ortogonal" (como se muestra en la figura) para conectar las esquinas de la estrella de cinco puntas. Como se muestra abajo.
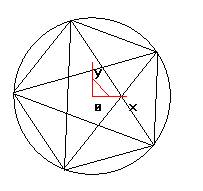
Utilice la herramienta "eliminar" para eliminar el segmento de línea adicional, haga clic en el botón y haga clic en el botón para tomar el segmento de línea adicional. El segmento de línea elegido se pondrá rojo y haga clic en el botón derecho para confirmar.
4. El marco espacial del pentagrama está construido.
Al construir la estructura alámbrica espacial, también necesitamos un vértice de la estrella de cinco puntas, por lo que necesitamos encontrar un punto (0, 0, 20) en la dirección de la altura del pentagrama para que la construcción de la estructura de alambre del espacio de la estrella de cinco puntas pueda se logrará a través de dos puntos.
Usando el botón de línea recta en la barra de herramientas de generación de curvas, seleccione "Línea de dos puntos", "Continuo" y "No ortogonal" del menú inmediato debajo del árbol de características, y use el mouse para hacer clic en un punto de la esquina del estrella de cinco puntas.
Luego haga clic en Entrar e ingrese las coordenadas de los vértices (0, 0, 20),
De la misma manera, la conexión entre los vértices y vértices de la estrella de cinco puntas completará el marco del cable espacial de la estrella de cinco puntas.
Como se muestra abajo.
4. El marco espacial del pentagrama está construido.
Al construir la estructura alámbrica espacial, también necesitamos un vértice de la estrella de cinco puntas, por lo que necesitamos encontrar un punto (0, 0, 20) en la dirección de la altura del pentagrama para que la construcción de la estructura de alambre del espacio de la estrella de cinco puntas pueda se logrará a través de dos puntos.
Usando el botón de línea recta en la barra de herramientas de generación de curvas, seleccione "Línea de dos puntos", "Continuo" y "No ortogonal" del menú inmediato debajo del árbol de características, y use el mouse para hacer clic en un punto de la esquina del estrella de cinco puntas.
Luego haga clic en Entrar e ingrese las coordenadas de los vértices (0, 0, 20),
De la misma manera, la conexión entre los vértices y vértices de la estrella de cinco puntas completará el marco del cable espacial de la estrella de cinco puntas.
Como se muestra abajo.
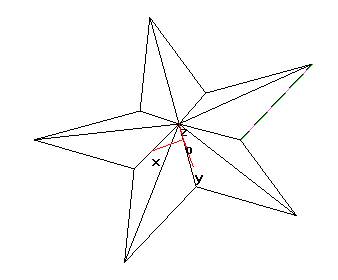
5. generación de superficie Pentagram
(1) Genera superficies desde caras gobernadas.
Tome una esquina de un pentagrama como ejemplo. Haga clic en el botón de superficie gobernada en la barra de herramientas de la superficie y haga clic en la opción "Curva + curva" en el menú inmediato debajo del árbol de características para generar una superficie reglada. Luego, use el botón izquierdo del mouse para recoger dos líneas que están adyacentes a la esquina para completar la superficie.
(2) Genera una superficie para las otras esquinas.
Al generar otras superficies, podemos usar la superficie gobernada para generar las superficies una a una, o podemos usar la función de matriz para realizar una matriz circular de superficies con una esquina para realizar la composición de la superficie de la estrella de cinco puntas. Haga clic en el botón de la barra de herramientas de transformación geométrica y seleccione el modo de matriz "circular" en el menú inmediato bajo el árbol de características. El patrón de distribución es "distribución uniforme" y el número de copias es "5". Use el botón izquierdo del mouse para levantar dos superficies en una esquina y haga clic con el botón derecho del mouse para confirmar. Luego, de acuerdo con las coordenadas del punto de entrada del centro de atención (0,0,0), también puede usar el mouse para seleccionar el origen de la coordenada, el sistema generará automáticamente la superficie de cada esquina. Como se muestra abajo.
(1) Genera superficies desde caras gobernadas.
Tome una esquina de un pentagrama como ejemplo. Haga clic en el botón de superficie gobernada en la barra de herramientas de la superficie y haga clic en la opción "Curva + curva" en el menú inmediato debajo del árbol de características para generar una superficie reglada. Luego, use el botón izquierdo del mouse para recoger dos líneas que están adyacentes a la esquina para completar la superficie.
(2) Genera una superficie para las otras esquinas.
Al generar otras superficies, podemos usar la superficie gobernada para generar las superficies una a una, o podemos usar la función de matriz para realizar una matriz circular de superficies con una esquina para realizar la composición de la superficie de la estrella de cinco puntas. Haga clic en el botón de la barra de herramientas de transformación geométrica y seleccione el modo de matriz "circular" en el menú inmediato bajo el árbol de características. El patrón de distribución es "distribución uniforme" y el número de copias es "5". Use el botón izquierdo del mouse para levantar dos superficies en una esquina y haga clic con el botón derecho del mouse para confirmar. Luego, de acuerdo con las coordenadas del punto de entrada del centro de atención (0,0,0), también puede usar el mouse para seleccionar el origen de la coordenada, el sistema generará automáticamente la superficie de cada esquina. Como se muestra abajo.
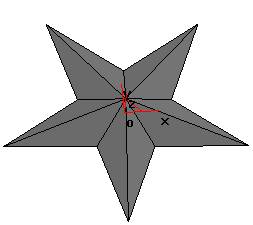
Nota: Al levantar las líneas adyacentes, la posición de levantamiento del mouse debe ser lo más constante posible (posición correspondiente) para que se pueda obtener la superficie correcta gobernada.
Nota: Cuando utilice una matriz circular, asegúrese de prestar atención a la selección del plano de la matriz; de lo contrario, la matriz tendrá un error de matriz. Por lo tanto, antes de usar la matriz en este ejemplo, es mejor presionar la tecla de método abreviado "F5" para confirmar que el plano de la matriz es el plano XOY.
(3) Crea un plano de esquema de mecanizado de una estrella de cinco puntas.
El círculo se centra en el origen y su radio es 110. Use el mouse para hacer clic en el botón de la herramienta Plano en la barra de herramientas Superficie y seleccione Plano de recorte en el menú Inmediato debajo del árbol de características. Elija el contorno del plano con el mouse y luego determine la dirección de búsqueda de la cadena (puntero con el mouse), el sistema le pedirá que elija el primer contorno interior, use un mouse para seleccionar una línea en la parte inferior de la estrella y haga clic con el botón derecho del mouse para confirmar. Termina el plano de contorno. Como se muestra abajo.
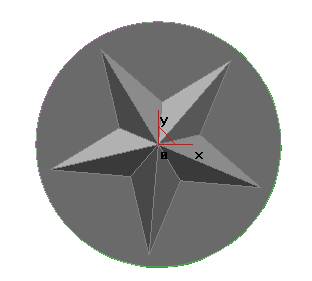
6. Generar entidades de procesamiento
(1). Generar primitivos. Seleccione el plano XOY en el árbol de características y haga clic con el botón derecho del mouse para seleccionar Crear boceto, como se muestra en la figura. O simplemente haga clic en el botón Crear boceto (presione el atajo F2) para ingresar al estado de boceto.
Haga clic en el botón Curve Projection en la barra de herramientas Curve Generation, use el mouse para seleccionar el círculo de contorno existente y proyecte el círculo en el boceto como se muestra. Haga clic en el botón Extender alimentación en la barra de herramientas Características y seleccione la opción apropiada en el cuadro de diálogo Extrusión como se muestra. Haga clic en Aceptar para terminar.
(1). Generar primitivos. Seleccione el plano XOY en el árbol de características y haga clic con el botón derecho del mouse para seleccionar Crear boceto, como se muestra en la figura. O simplemente haga clic en el botón Crear boceto (presione el atajo F2) para ingresar al estado de boceto.
Haga clic en el botón Curve Projection en la barra de herramientas Curve Generation, use el mouse para seleccionar el círculo de contorno existente y proyecte el círculo en el boceto como se muestra. Haga clic en el botón Extender alimentación en la barra de herramientas Características y seleccione la opción apropiada en el cuadro de diálogo Extrusión como se muestra. Haga clic en Aceptar para terminar.
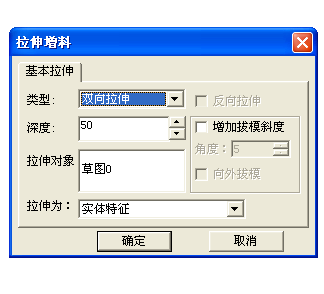
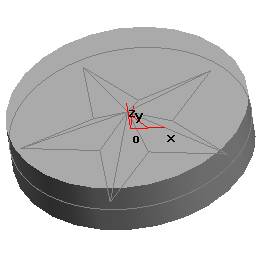
(2) Recorta el material usando superficies curvas, entidad generadora.
Haga clic en el botón de Corte del cursor en la barra de herramientas de funciones, elija cada superficie existente con el mouse y seleccione la dirección de eliminación del material. Como se muestra en la figura, haga clic en Aceptar para finalizar.
(3) Oculta la superficie con la función Ocultar. Haga clic y seleccione [Editar] - [Ocultar], use el mouse para seleccionar entidades de derecha a izquierda (una sola superficie captada con el mouse), haga clic con el botón derecho para confirmar, las canciones físicas estén ocultas. como muestra la imagen.
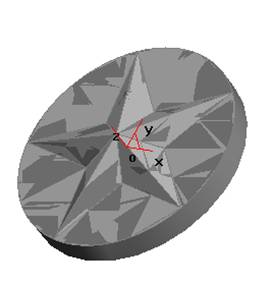
4.2 Mecanizado CNC de Pentastar
Primero, configuración de parámetros de desbaste
1. Configure "Parámetros de desbaste". Haga clic en [Aplicación] - [Generación de trayectoria] - [Desbaste de contorno]. En la "Tabla de parámetros de desbaste" emergente, configure "Parámetros de desbaste" como se muestra en la figura.
4.2 Mecanizado CNC de Pentastar Primero, configuración de parámetros de desbaste 1. Configure "Parámetros de desbaste". Haga clic en [Aplicación] - [Generación de trayectoria] - [Desbaste de contorno]. En la "Tabla de parámetros de desbaste" emergente, configure "Parámetros de desbaste" como se muestra en la figura.
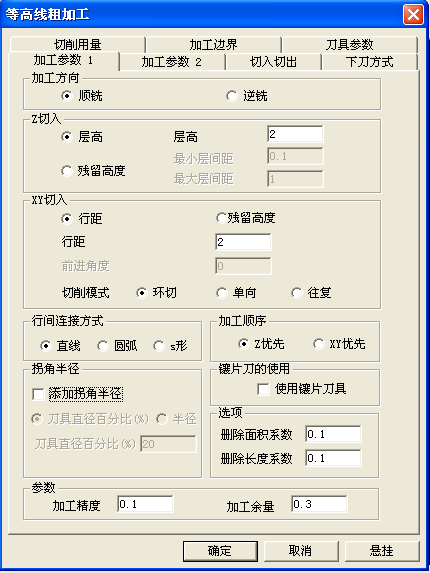
2. Configure el desbaste de "parámetros de fresado". Como se muestra en la figura a continuación
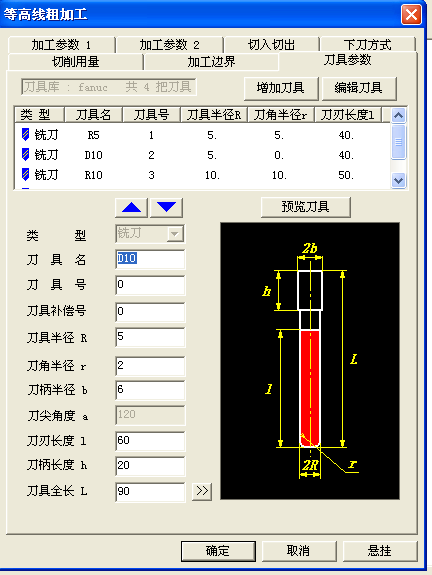
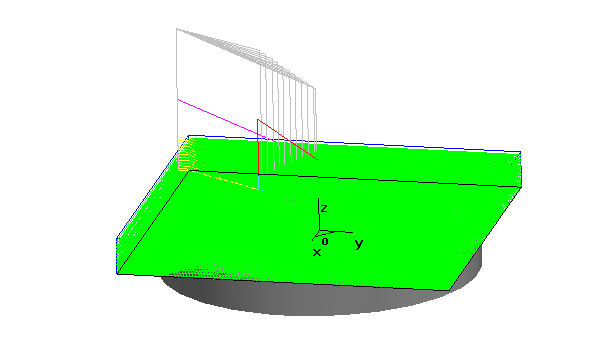
5. Ocultar la trayectoria de desbaste generada.
Pick up trayectoria. Haga clic derecho en el menú emergente, seleccione el comando [Ocultar] y oculte la pista de desbaste generada para facilitar el siguiente paso.
En segundo lugar, la configuración del parámetro de procesamiento fino
1. Establecer "parámetros de acabado". Haga clic en [Aplicación] - [Generación de trayectoria] - [Escaneado de línea de escaneo] para establecer los "parámetros de acabado" en la "tabla de parámetros de acabado" emergente. Como se muestra abajo.
Primero, configuración de parámetros de desbaste
1. Configure "Parámetros de desbaste". Haga clic en [Aplicación] - [Generación de trayectoria] - [Desbaste de contorno]. En la "Tabla de parámetros de desbaste" emergente, configure "Parámetros de desbaste" como se muestra en la figura.
4.2 Mecanizado CNC de Pentastar Primero, configuración de parámetros de desbaste 1. Configure "Parámetros de desbaste". Haga clic en [Aplicación] - [Generación de trayectoria] - [Desbaste de contorno]. En la "Tabla de parámetros de desbaste" emergente, configure "Parámetros de desbaste" como se muestra en la figura.
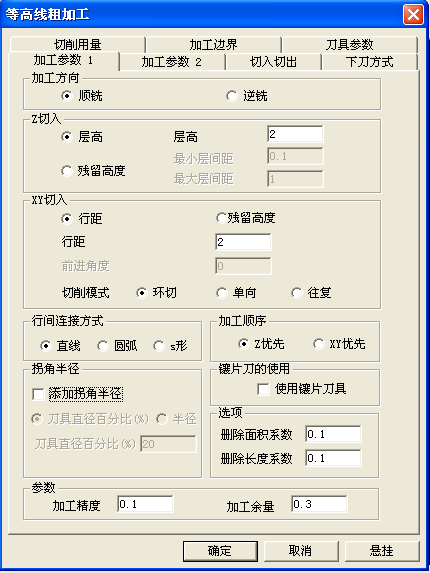
2. Configure el desbaste de "parámetros de fresado". Como se muestra en la figura a continuación
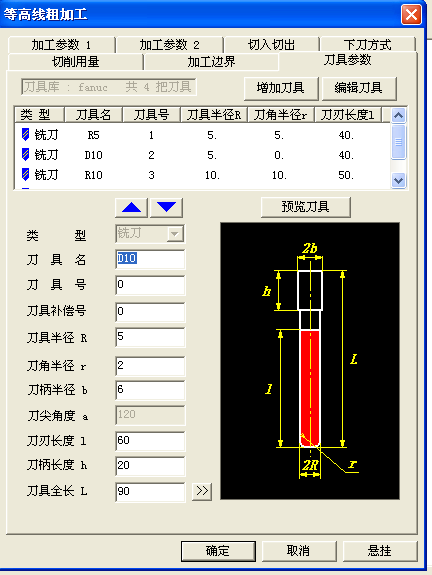
3. Elija el contorno de procesamiento de acuerdo con la sugerencia del sistema.
Levante el rectángulo que establece el área de procesamiento, luego haga clic en la flecha de búsqueda de cadenas. De acuerdo con las indicaciones del sistema "Levantar la superficie mecanizada", seleccione toda la superficie de la entidad, el sistema convertirá todas las superficies recogidas en rojas, y luego presione el botón derecho del mouse para finalizar.
4. Genere la ruta de la herramienta de desbaste.
Indicado: "Preparación de las superficies, espere", "Tratamiento de la superficie", etc., el sistema generará automáticamente una trayectoria irregular.
El resultado se muestra en la figura.
Levante el rectángulo que establece el área de procesamiento, luego haga clic en la flecha de búsqueda de cadenas. De acuerdo con las indicaciones del sistema "Levantar la superficie mecanizada", seleccione toda la superficie de la entidad, el sistema convertirá todas las superficies recogidas en rojas, y luego presione el botón derecho del mouse para finalizar.
4. Genere la ruta de la herramienta de desbaste.
Indicado: "Preparación de las superficies, espere", "Tratamiento de la superficie", etc., el sistema generará automáticamente una trayectoria irregular.
El resultado se muestra en la figura.
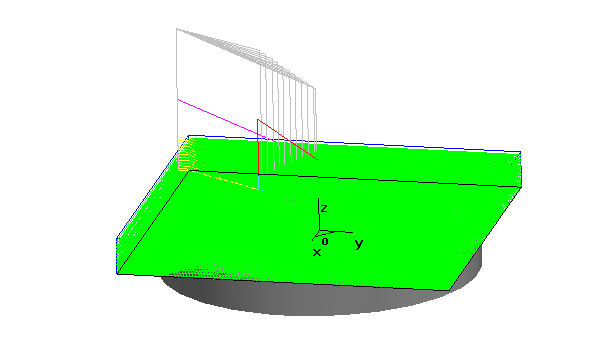
5. Ocultar la trayectoria de desbaste generada.
Pick up trayectoria. Haga clic derecho en el menú emergente, seleccione el comando [Ocultar] y oculte la pista de desbaste generada para facilitar el siguiente paso.
En segundo lugar, la configuración del parámetro de procesamiento fino
1. Establecer "parámetros de acabado". Haga clic en [Aplicación] - [Generación de trayectoria] - [Escaneado de línea de escaneo] para establecer los "parámetros de acabado" en la "tabla de parámetros de acabado" emergente. Como se muestra abajo.

2. Establezca los "parámetros del cortador de molino" de acabado. Como se muestra en la figura a continuación
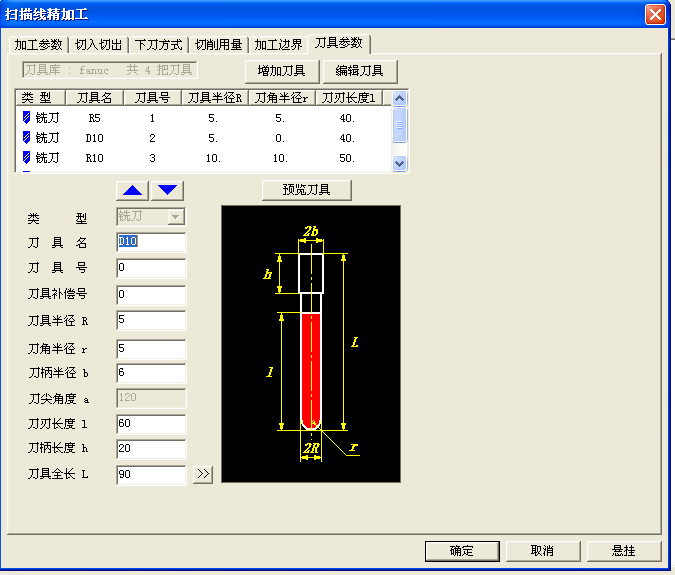
3. De acuerdo con las indicaciones del sistema para recoger toda la superficie de la pieza como superficie de mecanizado, presione el botón derecho para confirmar. El sistema indica "Levantar la superficie de interferencia". Si la pieza no tiene una superficie de interferencia, presione el botón derecho para confirmar la omisión. El sistema seguirá indicando "Recoger el contorno", recoja el contorno de la pieza directamente con el mouse, haga clic con el botón derecho para confirmar y luego seleccione y determine la dirección de búsqueda de la cadena.
4. Generar pistas de acabado. Como se muestra abajo.
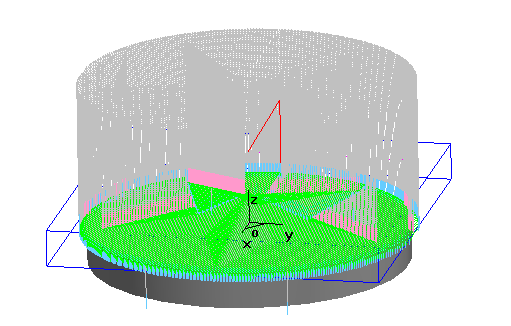
Nota: El margen de mecanizado para acabado = 0.
5, simulación de procesamiento, inspección y modificación de la ruta de la herramienta
(1) Presione el amoníaco "Visible" para visualizar todas las pistas de mecanizado rugoso / acabado generadas.
(2) Haga clic en [Aplicación] - [Simulación de trayectoria] y seleccione la opción en el Menú Inmediato como se muestra en la figura; De acuerdo con las indicaciones del sistema para recoger la trayectoria de la herramienta de desbaste y la trayectoria de acabado, presione la tecla derecha; El sistema realizará el procesamiento de simulación.
como muestra la imagen.
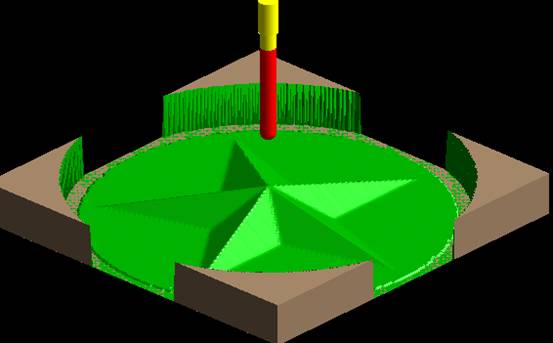
6. Observe la ruta del pase de mecanizado de la simulación, realice una prueba para determinar si la ruta de la herramienta es correcta y razonable (con o sin exceso de corte y otros errores).
7. Haga clic en [Aplicación] - [Editar pista] para mostrar la tabla "Track Edit". Siga las instrucciones para recoger la pista de mecanizado correspondiente o el punto de seguimiento correspondiente, modifique los parámetros correspondientes y modifique la pista local. Si la modificación es demasiado grande, la trayectoria de mecanizado debe regenerarse.
8. Después de que la prueba de simulación sea correcta, se puede guardar la pista de mecanizado rugosa / final.
En tercer lugar, generar código G
1. Haga clic en [Aplicación] - [Procesamiento posterior] - [Generar código G],
En el cuadro de diálogo emergente "Seleccionar después de archivo", ingrese el nombre del archivo de código NC generado (Pentagrama, Corte) y su ruta de almacenamiento, y presione "OK" para salir.
2. Elija la trayectoria de desbaste y la trayectoria de acabado respectivamente, presione la tecla derecha para determinar y generar el código G de procesamiento.
Los procedimientos de procesamiento de Pentagram son los siguientes:
(6,2008.11.17,16:35:36.8)
G90G54G00Z50.000
S3000M03
X0.000Y0.000Z50.000
X-115.000Y115.000
Z30.000
G01Z20.000F100
X115.000F1000
Y110.000F800
X-115.000F1000
Y105.000F800
X115.000F1000
Y100.000F800
X-115.000F1000
Y95.000F800
X115.000F1000
Y90.000F800
X-115.000F1000
Y85.000F800
X115.000F1000
Y80.000F800
X-115.000F1000
Y75.000F800
X115.000F1000
Y70.000F800
X-115.000F1000
Y65.000F800
X115.000F1000





